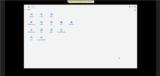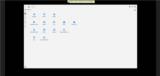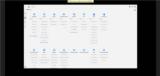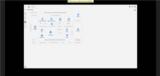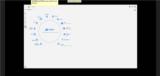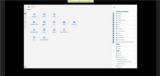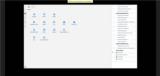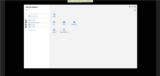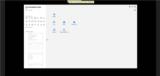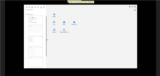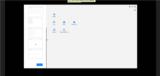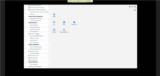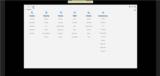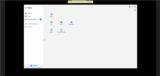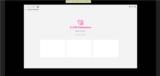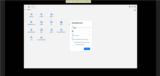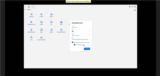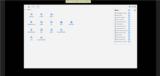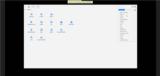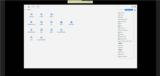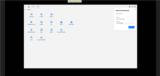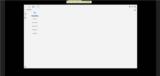|
Basic Assignments
|
Options & Settings
|
Main Time Information
|
||||||||||||||||||||||||||||
|
|
|
|
|
||||||||||||||||||||||||
|
Photo/Image Count: 24
|
||||||||||||||||||||||||
|
|
||||||||||||||||||||||||
|
|
|
Notes:
|
|
Met with Jonathan today about some of his layout ventures and site mapping and exploration stuff. We are making great progress. As a fun side note, in his demo today, he is hitting on almost everything that we have thrown at him via ideas and/or requests. I'm really impressed. And the best part... we are having fun along the way. Here are some notes from our meeting. - We went over some of the things that Chuck (another designer) is working on and how that plays in. - https://data0.adilas.biz/top_secret/time_web_gallery.cfm?corp=748&id=5211 - sample screenshots from Chuck's sales work (presentation gallery) - Jonathan then did a demo of his new layouts and I took 20+ screenshots. Super cool. I challenged him to create a virtual walkthrough video so that I could show it to other people. I'm super excited about that. Lots of refinement and making things more and more simple to handle and navigate. - We talked about design systems or a system style guide - CSS - These are basically documents with visual elements and technical specs to help everybody on the team be on the same page. Helping to make the layout and look and feel all congeal and work together. - https://data0.adilas.biz/css/ - Small link to some of our existing CSS style sheets - This was a simple page that has a bunch of dummy data on the page. We will use some of these pieces to create the system style guides and design systems. - After we get some of the styling fixed and lined out, we'll start going through the app and working on flow and processes. We will hit the most used sections first such as clock in/out, shopping cart, searching for items, invoices, quotes, etc. - My goal - if we can sell what we have and keep it powerful, easy, and pretty. It is already very powerful. We need some loving on the easy and pretty part of that equation. - Making it easy so that we can go to the masses. We want to open things up a bit. Along with this, we realize that some of our legacy clients may never switch, but all of the new clients will start out on the new features and hopefully enjoy and gain from those new developments and new design UI/UX (user interface and user experience stuff) and love the products. We will keep heading in that direction. |